�V�����Ȃ���Fox Renderfarm���g���Ă݂悤�I
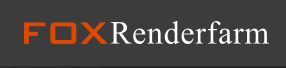
���Ђ������b�ɂȂ��Ă���܂��AFoxRenderfarm�l������Ē����Ă���T�C�g�y�[�W���V�����Ȃ�܂����B
�{�e�ł́A�V�����Ȃ����uFoxRenderfarm�v�̃`���[�g���A���A�y�ђlj��@�\�̂��Љ�������Ē����܂��B
�V�����Ȃ���FoxRenderfarm�͈ȉ����烍�O�C���o���܂��B
https://task.foxrenderfarm.com/account?register.action
�i���o�[�W������FoxRenderfarm�ɂ��āA���L���y�[�W�����ɋL�ڂ��Ă���܂��B�j
�T�D���ӎ����iMaya�̏ꍇ�j
1.
�V�[���t�@�C���Ő�p�X���g�p����ꍇ�́AB�AC�AD�f�B�X�N���g�p���Ȃ��ł��������B�����_�����O���ʂɉe������\��������܂��B
2.
���L�p�X���T�|�[�g���Ă��܂���B���Ƃ��AIP�l�b�g���[�N�p�X�A�}�V�����p�X�Ȃǂł��B
3.
���[�g�f�B���N�g����22�̃t�H���_���邱�Ƃ͂ł��܂���B
4.
�p��ȊO�̕����̃p�X�ƃt�@�C�����̓T�|�[�g���Ă��܂���B
�U�D�g����
�X�e�b�v1�F���O�C��
���Ȃ��̃��[���A�h���X�ƃp�X���[�h����͂��A���O�C���B
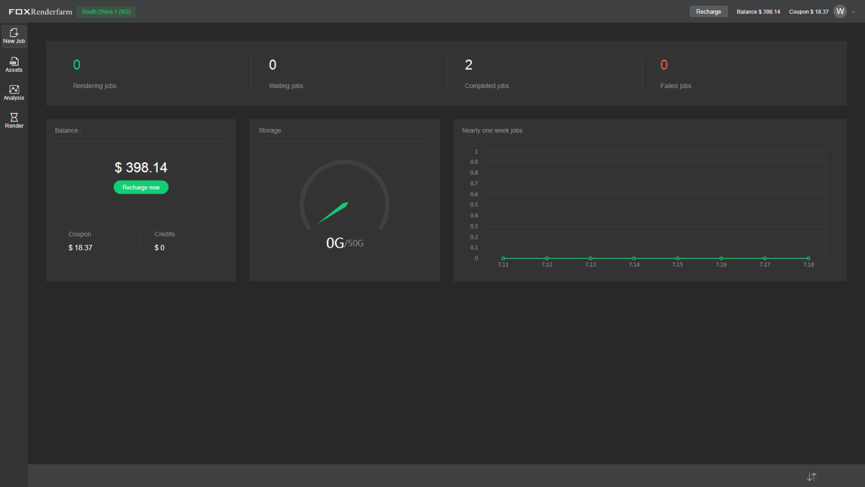
�X�e�b�v2�F�A�Z�b�g���A�b�v���[�h���܂��B
[Assets]�{�^�����N���b�N���܂��B
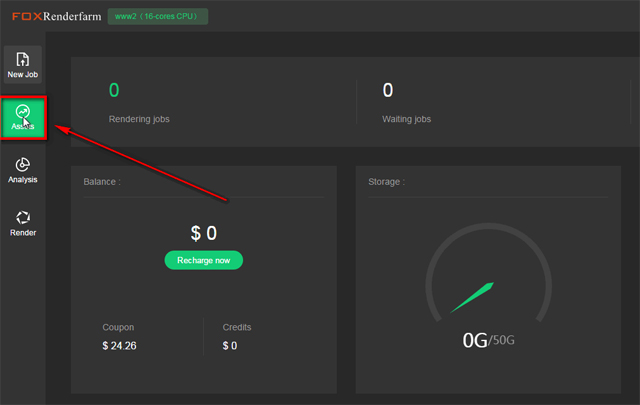
[Upload]�{�^�����N���b�N���A[Upload file]�܂���[Upload folder]��I�����܂��B
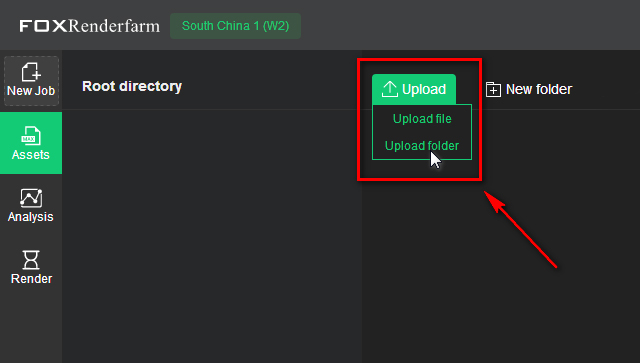
�]���v���O�C�����_�E�����[�h���ăC���X�g�[�����܂��B
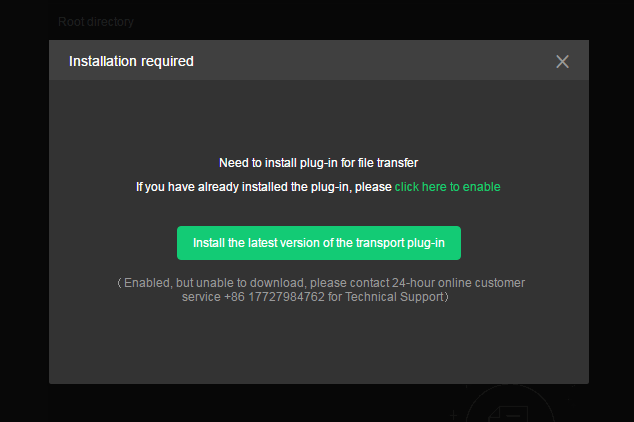
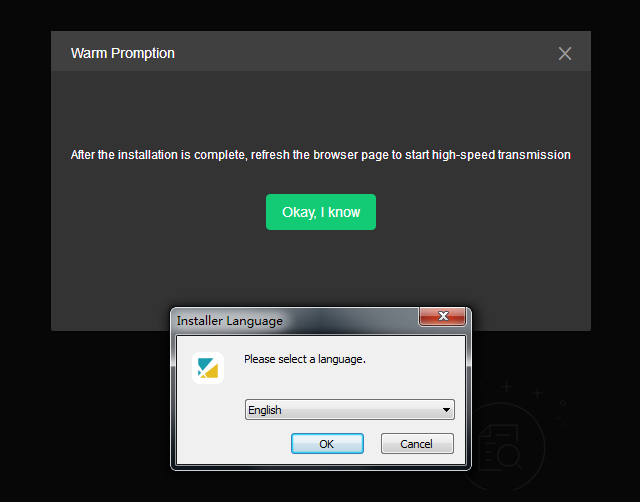
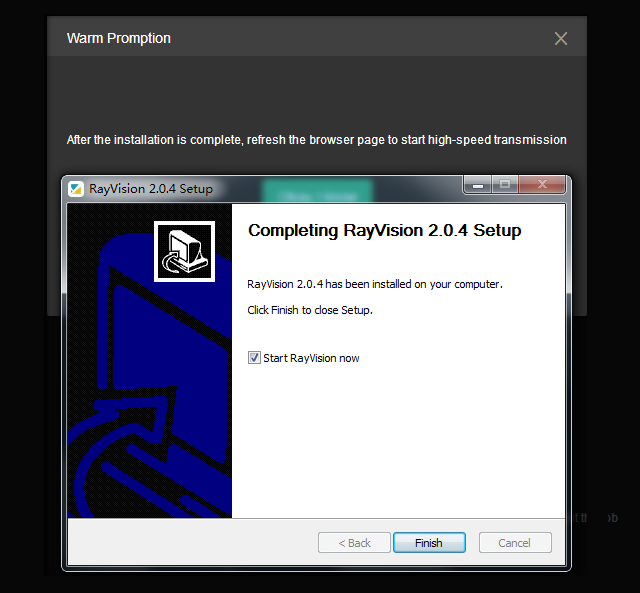
�y�[�W���X�V���A�A�b�v���[�h����t�@�C���A�܂��̓t�H���_���N���b�N���܂��B
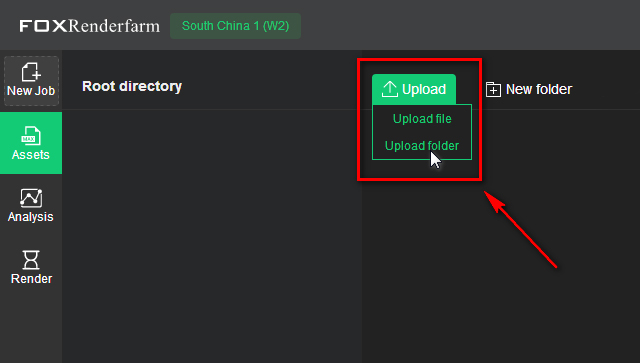
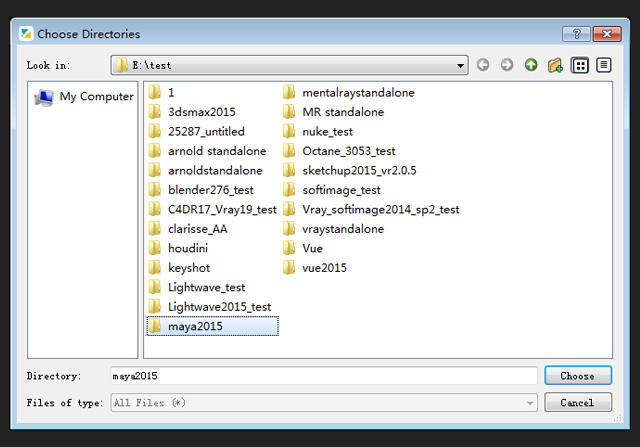
�X�e�b�v3�F�V�����^�X�N���쐬���܂��B
[NewJob]���N���b�N���ĊJ�n���܂��B
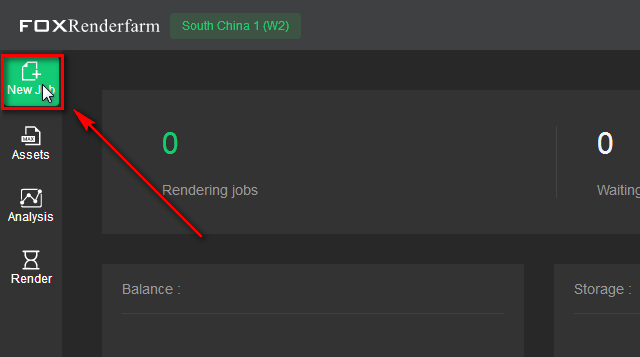
3D�\�t�g�E�F�A�̃����_�����O��I�����A�v���W�F�N�g�p�X��I�����ăV�[���t�@�C���������_�����O���܂��B
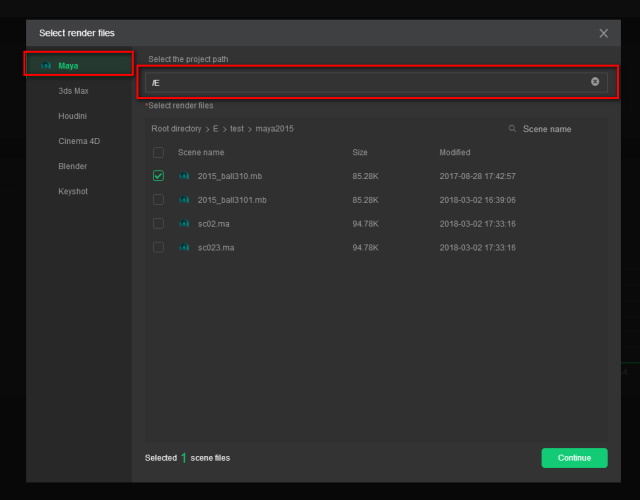
�����_�����O�\�t�g�E�F�A�ƃv���O�C���̃o�[�W������lj����A�ݒ��ۑ����܂��B�i���ӁF�ݒ薼���K�v�ł��j�A
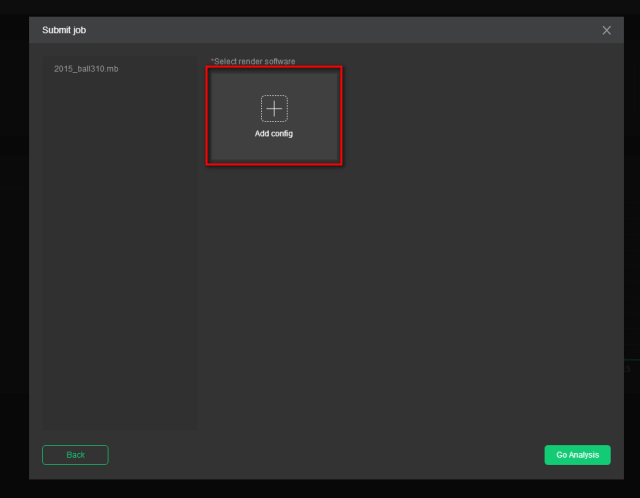
"GoAnalysis"���N���b�N���ĕ��̓t�@�C�����J�n���Ă��������B
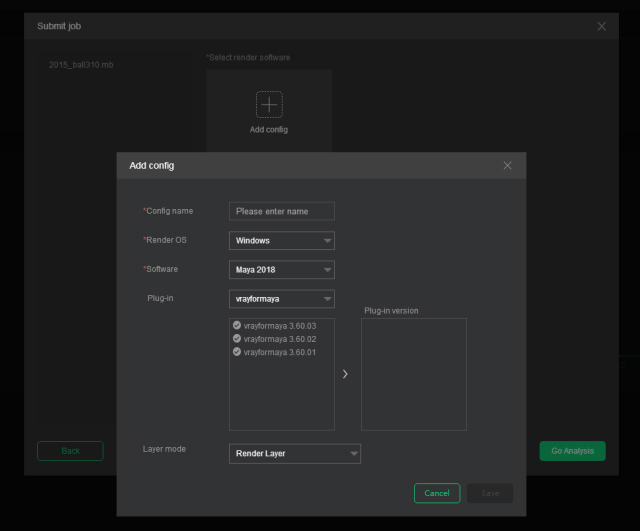
�X�e�b�v4�F�W���u�͂���
[Analysis]���I�������A4�̌��ʂ��o��ꍇ������܂��B�F
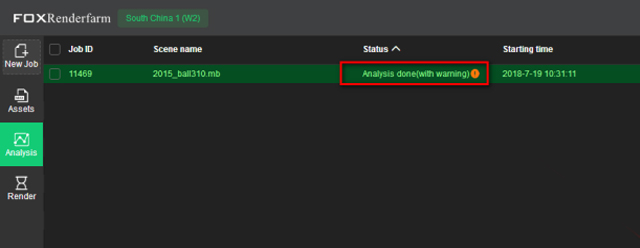
·
���͊����F�G���[�܂��͌x���Ȃ��ŃW���u���͂��������܂����B
·
���͊����i�G���[����j�F�W���u���͂͊������܂������A�t�@�C���̓G���[�ł��B�A�h�o�C�X�ɏ]���ăG���[���C�����A�ēx���͂��Ă��������B
·
���͊����i�x������j�F�W���u���͂͊������܂������A�t�@�C���ɂ̓����_�����O�ُ킪��������\��������܂��B�x���ɏ]���ďC�����A�ēx���͂��邩�A�x��������Submit���Ă��������B
·
���͂Ɏ��s���܂����F���͂��ُ�ɒ��f����܂����B������x�����������AFoxRender�l�ɒ��ژA�����ă��O���m�F�ł��܂��B
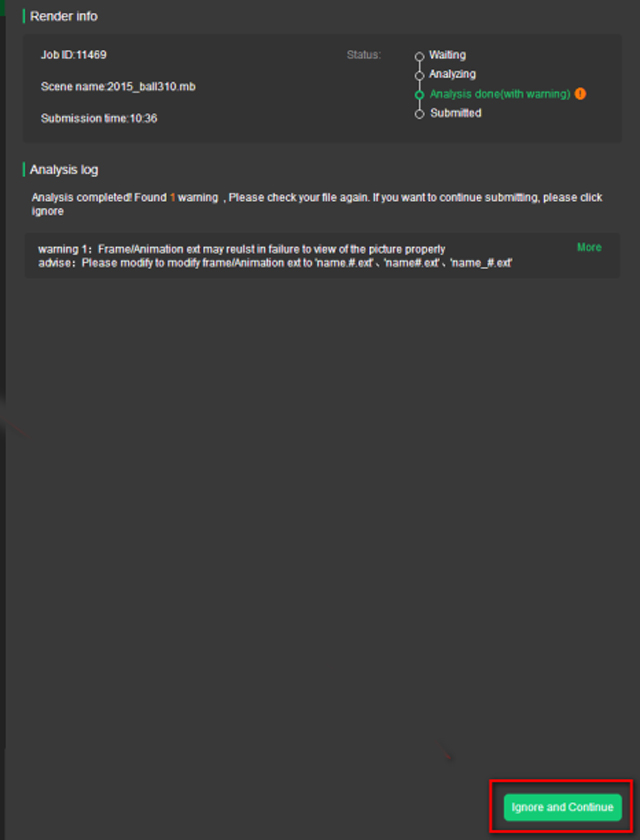
�V�[���t�@�C���̃p�����[�^���m�F���A�uSubmit�v���N���b�N���ă����_�����O���J�n���܂��B
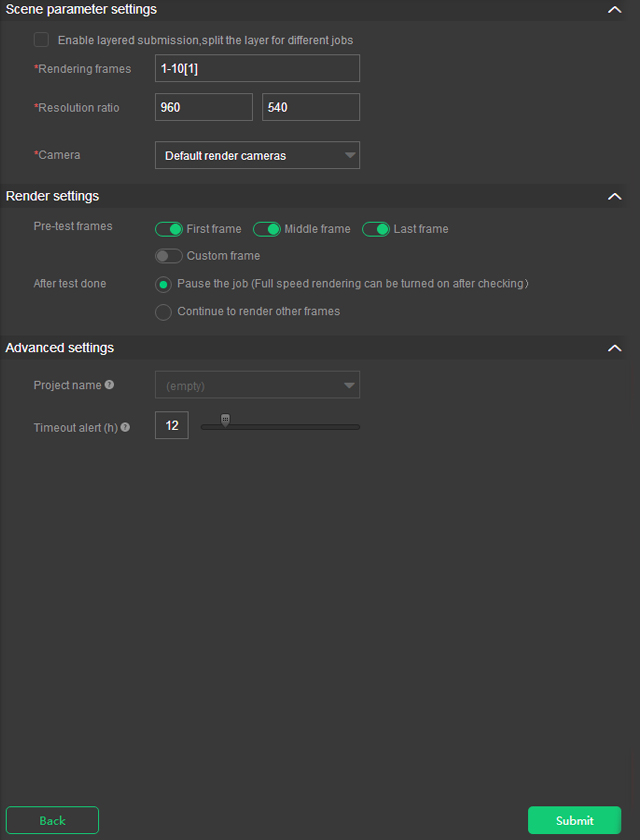
�V�[���p�����[�^�̐ݒ�i�K�{�j ���C���[�h�v���r�W���j���O��L���ɂ��A����̃W���u�i1���C���[1�W���u�j�����A���ׂẴ��C���[�̃����_�[�p�����[�^��ύX���邱�Ƃ��ł��܂��B
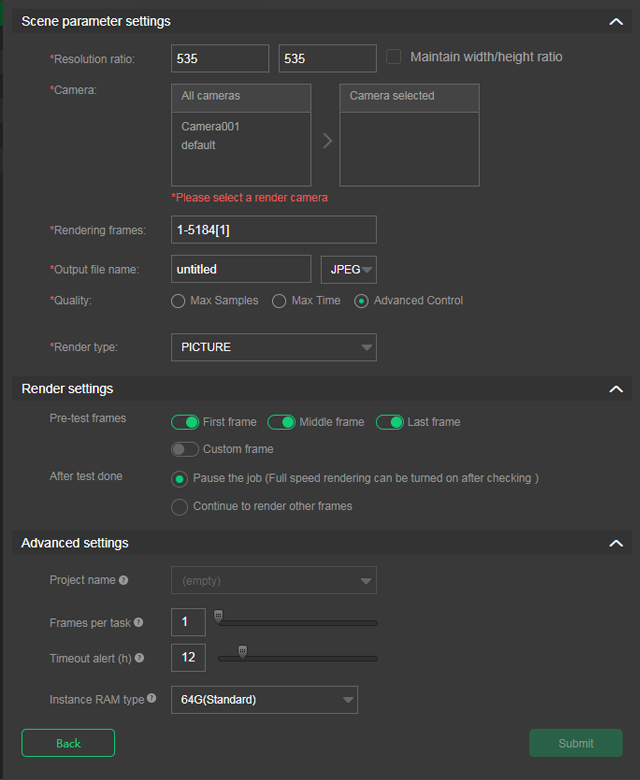
�����_�[�ݒ�i�I�v�V�����j
·
�v���e�X�g�t���[���F�ǂ̃t���[�������O�Ƀe�X�g�ݒ肷�邩����ł��܂��B�i�I�v�V�����j
·
�v���W�F�N�g���F�A�J�E���g�ɂ́A�g�p�ʂƔ�p���m�F���邽�߁A�����̃v���W�F�N�g���Ǘ��ł��܂��B�Ǘ��҂́A�T�u�A�J�E���g�ƃv���W�F�N�g�����L�ł��܂��B
·
�^�X�N���Ƃ̃t���[�����F1�̃^�X�N�Ƀo���h������t���[���̐�
·
�^�C���A�E�g�A���[�g�F1�t���[�����^�C���A�E�g�������_�����O����ƁA�W���uID�͉��F�ŕ\������܂��B
·
�C���X�^���XRAM�^�C�v�F�g�p����C���X�^���X�̎�ނ�64GB RAM�i�W���j��128GB RAM�i40���̃R�X�g�lj��j��2��ނł��B
�X�e�b�v5�F�����_�����O���J�n����
�����_�����O���J�n����ɂ́A[Render]���N���b�N���܂��B
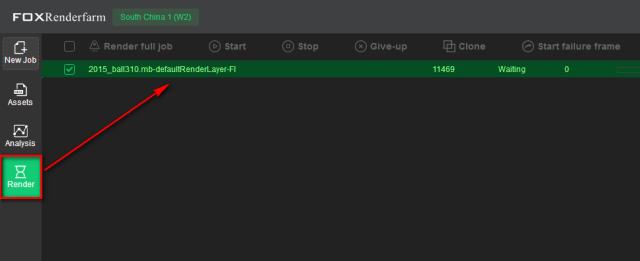
����̃t���[�����_�E�����[�h���ă`�F�b�N�������ꍇ�́A�_�u���N���b�N���ďo�͂��A�t���[����I�����ă_�E�����[�h���Ă��������B
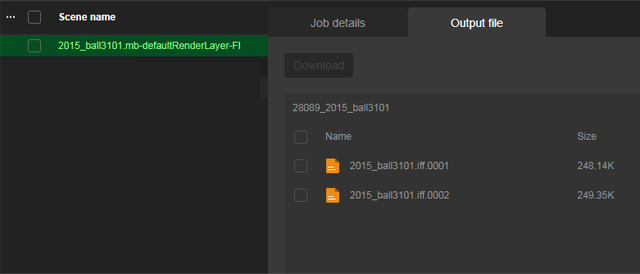
�X�e�b�v6�F�C���[�W���_�E�����[�h���܂��B
���������W���u���`�F�b�N���A���[�J���t�H���_�� "Download"���N���b�N���܂��B
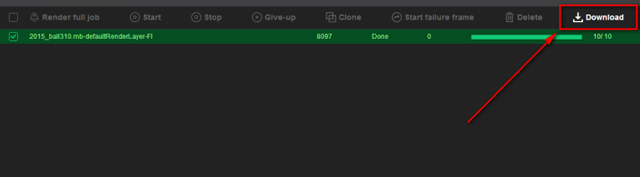
�ȏ�ƂȂ�܂��B
���o�[�W������FoxRenderfarm�ɂ��ẮA�ȉ��ɋL�ڂ��Ă���܂��B

���Ёi4D�u���C���j�ł́A�����_�����O���\�[�X������Ȃ����ɃN���E�h�����_�����O�T�[�r�X���g�p���邱�Ƃ����X�L��܂��B
����́A���������b�ɂȂ��Ă���AFoxrenderfarm�l�̂��Љ�������Ă������������Ǝv���܂��B
Foxrenderfarm�́A���݁A��6,000��̃}�V���i2017�N���ɂ�10,000��܂ő��ݗ\��j�ARedShift�^�[�Q�b�g�ł�320���GPU�}�V�����ғ����Ƃ̂��ƂŁA
���O�ɃX�P�W���[������A1�v���W�F�N�g������50����200����x�̃}�V�������蓖�ĂĂ����������Ƃ��\�ŁA�����_�����O�𑁋}�ɏI��点�������ɂ͑�Ϗd�Ă���܂��B
Foxrenderfarm �����z�[���y�[�W�Fhttp://www.foxrenderfarm.com/jp
�����z�[���y�[�W�́A��L�ɂȂ�܂����A���ۂɎg�p����ۂɁA�p��i�ꕔ�@������j�Ȃǂ��������Ă���A�킩��₷���`���[�g���A��������܂���ł����̂ŁA
�Г������ɍ쐬�����A���{��`���[�g���A�����AFoxrenderfarm�l�̂����F�āA�ЊO�̈�ʂ����[�U�[�l�ɂ��{���ł���悤���J�����Ă����������Ƃɒv���܂����B
�ȍ~�̋L���͑傫��4�̍��ڂɂ���č\������Ă��܂��B�Г��̃��C���\�t�g��Maya�Ƃ������Ƃ�����A�����Maya�̃V�[���f�[�^���g���������_�����O�ɂ��ĉ�����܂��B
�������A3dsMax���菇�͂قړ����Ȃ̂�Max���[�U�[�̕����Q�l�ɂ��Ă��炦����K���ł��B
�T���𐮂���i�\�t�g�E�F�A�ҁj
�U���𐮂���i���[�U�o�^�ҁj
�V�A�v���o�R�����_�����O
�W�E�F�u�o�R�����_�����O
���j������̃`���[�g���A���́A�����̂��̂ł͂Ȃ��̂ŁA�A�b�v�f�[�g��d�l�ύX���������ꍇ�ɁA
�L�����e��g�����Ɏ�̑��Ⴊ�o��\����������܂��̂��A����ɔ����܂���̐ӔC�͎�茓�˂܂��̂ł��e�͉������B
�T���𐮂���i�\�t�g�E�F�A�ҁj
FoxRenderfarm���g�p����ہA���[�J���ŋN�������p�̃A�v�����K�v�ƂȂ�B�u���𐮂���i�\�t�g�E�F�A�ҁj�v�ł͂܂����̃A�v���̃C���X�g�[�����@�ɂ��Đ������܂��B
�C���X�g�[�����_�E�����[�h
FoxRenderfarm�̃E�F�u�T�C�g�ɃA�N�Z�X�B
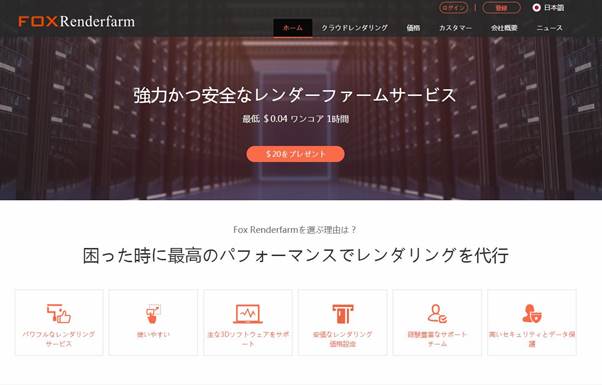
�E�F�u�T�C�g�̒��i�������APP�_�E�����[�h�̃{�^��������̂ŃN���b�N�B
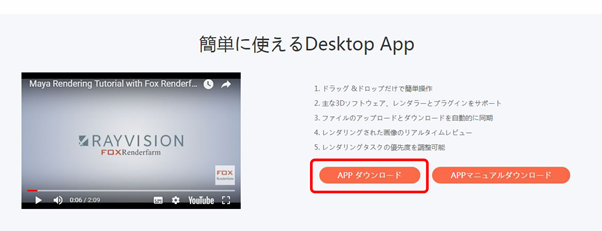
�_�E�����[�h�y�[�W�ɔ��
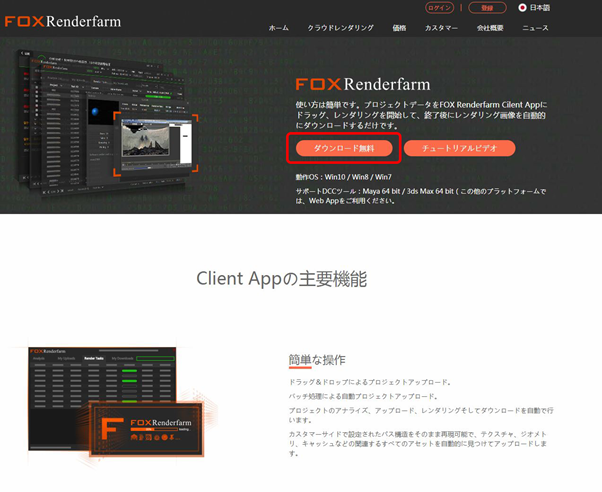
�_�E�����[�h�����̃A�C�R�����N���b�N�����exe�t�@�C���̃_�E�����[�h���J�n�B
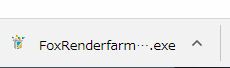
�C���X�g�[�����s
�O�̎菇�Ń_�E�����[�h����.exe�����s�B
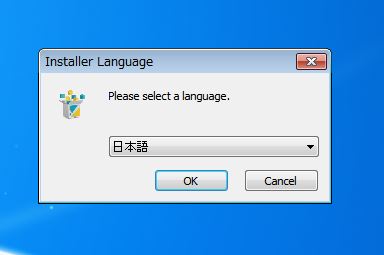
�܂��͌���ݒ���s���܂��B����͓��{��Ői�߂܂��B
�Z�b�g�A�b�v��ʂ��\�������̂Łu���ցv���N���b�N�B
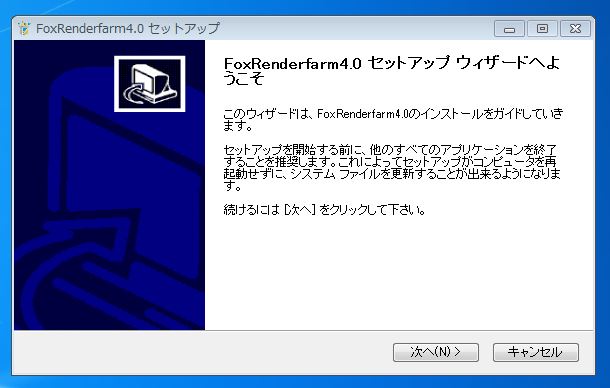
�C���X�g�[����t�H���_�̐ݒ�����A�u�C���X�g�[���v���N���b�N�B
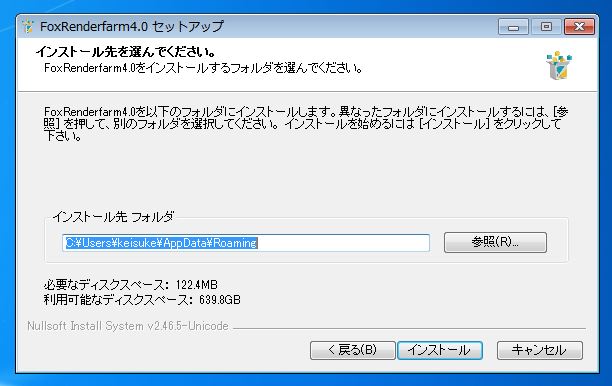

�C���X�g�[�����I�������u�����v�������A�C���X�g�[���̃E�C���h�E�����B
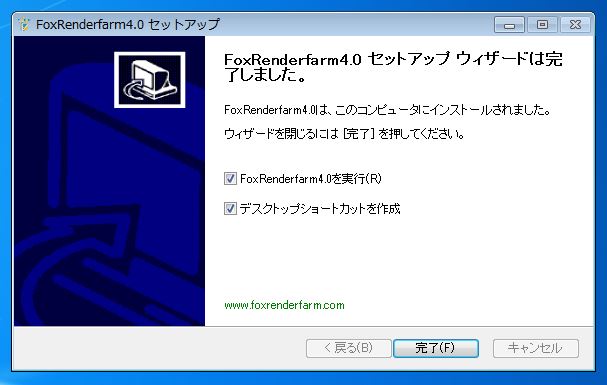
�U���𐮂���i���[�U�o�^�ҁj
FoxRenderfarm�͎g�p����ɂ��������[�U�o�^���K�v�ƂȂ�܂��B�����ł͂��̕��@�ɂ��Đ������܂��B
���[�U�o�^������
FoxRenderfarm�̃E�F�u�T�C�g�ɃA�N�Z�X�B
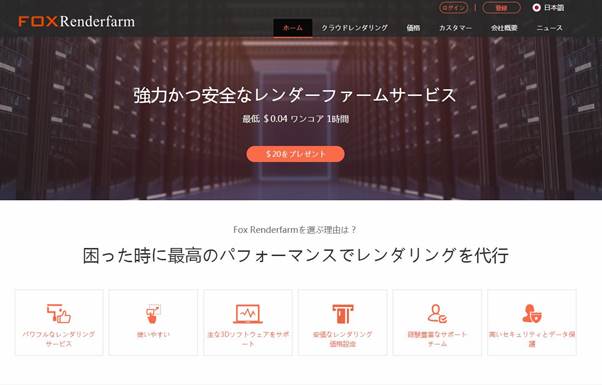
FoxRenderfarm�̃E�F�u�T�C�g�ɃA�N�Z�X�B
��ʏ�i�A�E��ɓo�^�̃{�^��������̂ŃN���b�N�B�p��\�L�̏ꍇ�� Register�Ə����Ă��邩������܂��A�����y�[�W�ɔ�Ԃ̂ł��̂܂܃N���b�N���Ė��Ȃ��ł��B

��������͂܂��p��\�L��������\�L�ɂ����Ή����Ă��܂���B�L�ڍ��ڂɂ��Ă͈ȉ��̂Ƃ���ł��B
�E���[�U�[��
�E�p�X���[�h
�E�p�X���[�h�̍ē���
�E���[���A�h���X
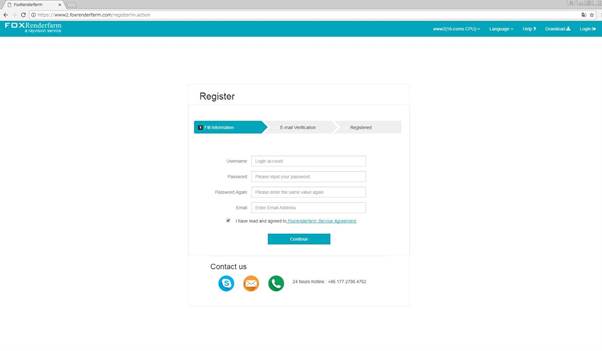
��L�̍��ڂ��L�ڂ�����uContinue�v�������B
Register��ʂ�Continue���N���b�N����Ɠo�^�A�h���X�ɓo�^�m�F���[�����������M���Ă���܂��B
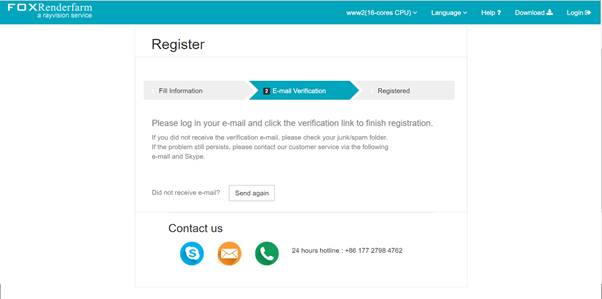
Register��ʂ�Continue���N���b�N����Ɠo�^�A�h���X�ɓo�^�m�F���[�����������M���Ă���܂��B
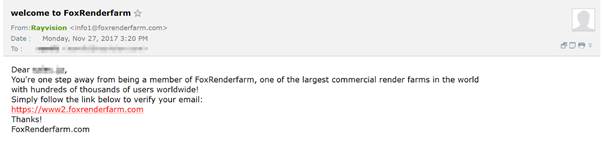
���L�̂悤�ȃ��[��������̂ŁA�Ԃ��Ȃ��Ă��郊���N���N���b�N�B
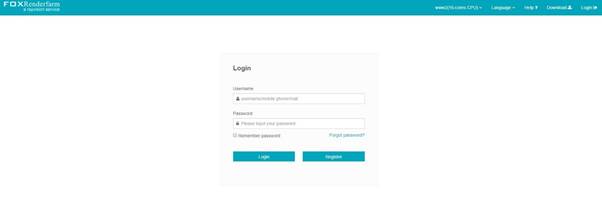
���O�C����ʂɐ�ւ��Γo�^�����ƂȂ�܂��B���̂܂܃��O�C������FoxRenderfarm���g���܂��B
�V�@�A�v���o�R�����_�����O
��������FoxRenderfarm���g���Ď��ۂɃ����_�����O�������Ă݂܂��傤�B�i����܂ł̎菇�Ń��[�J���̃}�V����FoxRenderfarm�̐�p�A�v�������[�U�o�^���ς�ł��邱�ƁB
�܂��ł���u�T���𐮂���i�\�t�g�E�F�A�ҁj�A�U���𐮂���i���[�U�o�^�ҁj�v�ŕ��@�ɂ��ċL�ڂ��Ă���̂ł�������i�߂Ă݂邱�Ƃ𐄏����܂��B�j
�A�v�����N��
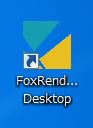
�A�C�R�����N���b�N�B
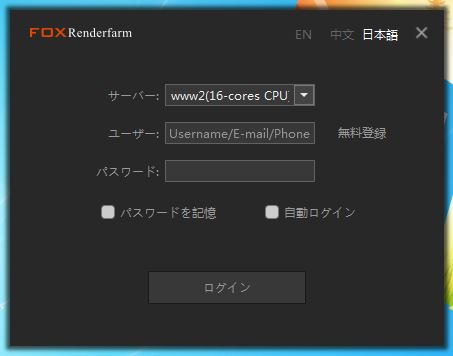
�A�v�����N������Ƃ܂����O�C����ʂ��o�Ă���̂ŁA���[�U�[������͂��A���O�C���B
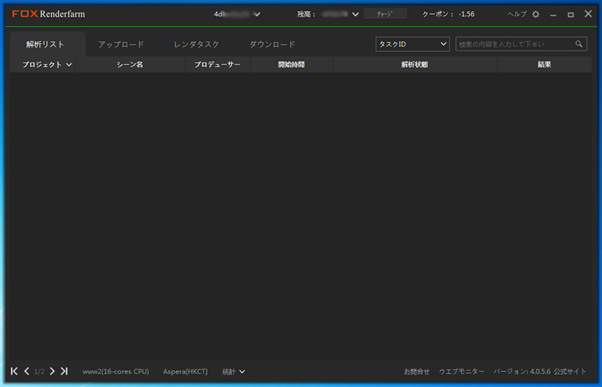
���O�C����͂����炭���L�̂悤�ȃE�C���h�E�ɂȂ�͂��ł��B
�V�X�e���ݒ�
�܂��̓V�X�e���ݒ�ɂ��Đ������܂��B��Ɉȉ��̓_�ɂ��ĐG��܂��B
�E��ʐݒ�i����ݒ�A����/�蓮�ݒ�j
�E�v���W�F�N�g�ݒ�i���[�J���_�E�����[�h��w��A�g�p�\�t�g/�v���O�C���ݒ�j
�����͌l�̎g���₷���悤�ɒ������Ă�����č\���܂���B�v���W�F�N�g�ݒ�͎g�p�\�t�g��v���O�C�����ȂǁA����͂���ƃ����_�����O�G���[�ɂȂ�̂Œ��ӂ��邱�ƁB
�E�C���h�E�E��Ɏ��Ԃ̃}�[�N������A�������N���b�N����Ɛݒ胁�j���[���J���܂��B
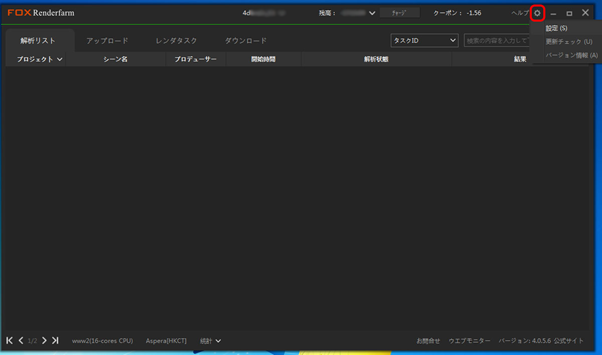
��ʐݒ�
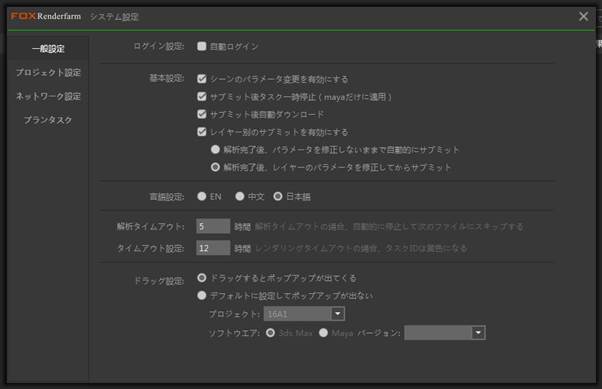
��{�ݒ�@�����ł͊e�H�������[�U�[�ɂ��m�F�����邩�ǂ�����ݒ�ł��܂��B
�V�[���̃p�����[�^�ύX��L���ɂ����F�A�v�����Ńt���[�������W�ȂǁAMaya��Őݒ肵�����ڂ�ύX�ł���悤�ɂ���B
�T�u�~�b�g��^�X�N�ꎞ��~�F�����������ƁA�����_�����O���n�܂�O�Ƀ^�X�N���ҋ@��ԂɂȂ�B�����_�����O��������^�C�~���O�����[�U�[���Ŏw�����o����B
�T�u�~�b�g�㎩���_�E�����[�h�F�����������ƁA�����_�����O���������f�[�^�͎����I�Ƀ��[�J���Ƀ_�E�����[�h�����B
���C���[�ʂ̃T�u�~�b�g��L���ɂ����F�V�[�����ɕ����̃����_�[���C���[�����݂���ꍇ�A�A�v�����Ń����_�����O�ɂ����郌���_�[���C���[���w�肷�邱�Ƃ��ł���B
���ꂪOFF�ɂȂ��Ă���ƁA�V�[�����̑S�Ẵ����_�[���C���[�������_�����O�ΏۂƂȂ�B
��͊�����A�p�����[�^���C�����Ȃ��܂܂Ŏ����I�ɃT�u�~�b�g�F�p�����[�^�̓t���[�������W��J�����Ȃǂ��w���B���ɕύX����K�v���Ȃ���Ύ����I�ɃT�u�~�b�g�Ŗ��Ȃ��B
��͊�����A���C���[�̃p�����[�^���C�����Ă���T�u�~�b�g�F�A�v�����Ń����_�[���C���[�ɂ���ăt���[�������W�����������ꍇ�͂����I������B
����ݒ�@����3��ޑ��݂��܂��B
��̓^�C���A�E�g/�^�C���A�E�g�ݒ�F�f�t�H���g�l�Ŗ��Ȃ��ł��B
�h���b�O�ݒ�F�V�[���t�@�C�����A�v���ɓǂݍ��ނƂ��̓f�[�^���A�v���̃E�C���h�E��Ƀh���b�O����B�h���b�O�ݒ�̓f�[�^���h���b�O��������̍s���ɂ��Ă̐ݒ�������Ă��܂��B
�v���W�F�N�g�ɂ���Ă͎g�p����\�t�g����_���[���قȂ邱�Ƃ�����Ǝv���̂ŁA�u�h���b�O����ƃ|�b�v�A�b�v���o�Ă���v�ɂ��Ă������Ƃ𐄏������܂��B
�v���W�F�N�g�ݒ�
�}�C�v���W�F�N�g�@�g�p����\�t�g�ƃv���O�C���A�����_�����O�摜�̃A�E�g�v�b�g��������Z�b�g�Ƃ��Đݒ肪�ł��܂��B
�K�v�ɉ����ăv���W�F�N�g�͑��₵�Ă����͂���܂���B�i��:�A�v���ォ���Maya��3dsMax�̃����_�����O�ɂ̂ݑΉ��j
�V�K�v���W�F�N�g�F�V�����v���W�F�N�g���쐬����ۂɃN���b�N����B�v���W�F�N�g������͂���B
���[�J���ݒ��F�����_�����O�摜�̃_�E�����[�h����w�肷��B
�v���O�C���ݒ��F�o�[�W�������Ȃǂ��w�肷��B
�l�b�g���[�N�ݒ�/�v�����^�X�N�@�͊������܂��B�i���̂Ƃ���f�t�H���g�̂܂܂œ��ɂ������Ă��܂���j
�����_�����O
�A�v�����̏�i�ɉ�̓��X�g�A�A�b�v���[�h�A�����_�^�X�N�A�_�E�����[�h�Ƃ����^�u������܂��B�����_�����O���͈�ԍ��̉�̓��X�g����E�������čH�����i�ނ悤�ɂȂ��Ă��܂��B
�����ł͉�̓��X�g���珇�ԂɁi��̓��X�g���A�b�v���[�h�������_�^�X�N���_�E�����[�h�j�����_�����O�����܂ł̎菇��������܂��B
��̓��X�g
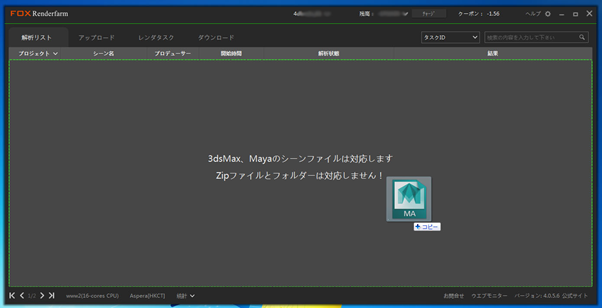
�܂��̓����_�����O�������V�[���t�@�C�����A�v����Ƀh���b�O�A���h�h���b�v���܂��B
-Maya�t�@�C���ɂ���
�����_�����O�\�ȃt�@�C������������ �BMaya��Ń����_�����O�����������Ԃ̃V�[���ł����OK�B
�����_�[�ݒ�́i�t�@�C�����A�𑜓x�A�g���q�A�g�p�����_���[���j�ς܂��Ă������ƁB�����_�[�t�@�[���p�ɉ����lj��Őݒ肷��K�v�͂Ȃ��B
�h���b�O�ݒ�Ń|�b�v�A�b�v�������Ă���ƁA�v���W�F�N�g�̑I�������߂���B
�t�ɂ������h���b�O�ݒ�Ń|�b�v�A�b�v�Ȃ��ɐݒ肵�Ă���ƁA�v���W�F�N�g�̐ݒ肪�ł��Ȃ��̂ŁA���O�ɃV�[���t�@�C���ƃv���W�F�N�g�ݒ肪�K�����邱�Ƃ��m�F���邱�ƁB
���Ƃ��A�v���W�F�N�g�ݒ肪Maya2015�ƂȂ��Ă���̂ɁA�V�[���t�@�C����Maya2016��Vray�Ń����_�����O�ƂȂ��Ă���ƃG���[�ƂȂ��Ă͂�����Ă��܂��܂��B
�Y������v���W�F�N�g��I�сA����
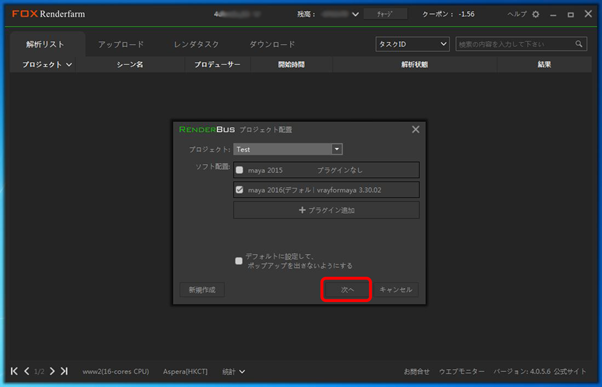
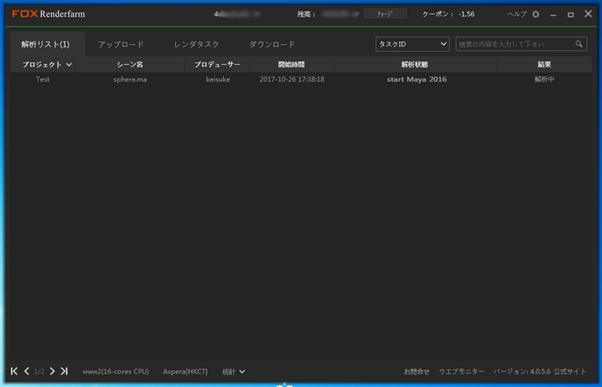
��͂������I�ɃX�^�[�g����B�V�[�����̃����_�����O�ŕK�v�ȃe�N�X�`���A�L���b�V�����͂��̒i�K�Ŏ����I�ɃA�v�������������W���Ă���Ă��܂��B
�V�[���t�@�C��������t�H���_����.rayvision�Ƃ����t�@�C�����쐬����Ă���B
�ڍׂ܂ł͔c�����Ă��܂��A�����炭�A�v�����Ŏg�p����f�[�^�Ȃ̂Ń����_�����O���͍폜���Ȃ��ق����悢�Ǝv���܂��B
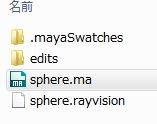
��͂����������猋�ʗ��̉��ɂ���u���ցv���N���b�N�B
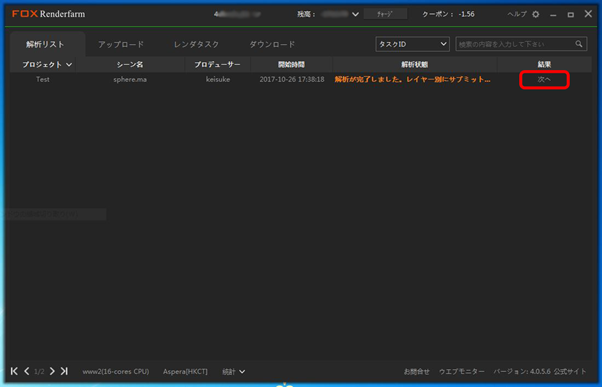
�V�X�e���ݒ�/��ʐݒ�Ń����_�[���C���[�̐ݒ�������Ă���Ɖ��L�̂悤�Ȑݒ��ʂ��o�Ă��܂��B
�K�v�ɉ����āA�����_�����O���郌�C���[�̎w��Ȃǂ��ł��܂��B
�����_�[���C���[�̐ݒ肪����������X�e�[�^�X���́u�T�u�~�b�g�v���N���b�N�B
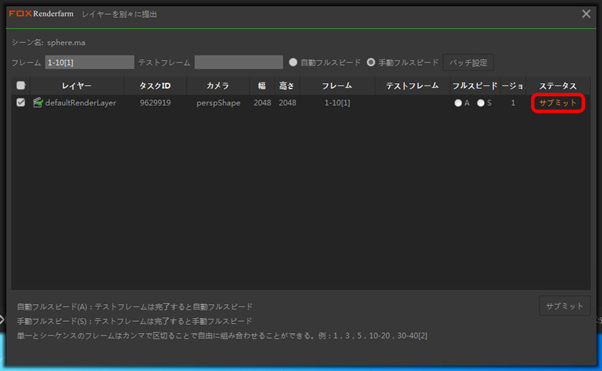
�ݒ�E�C���h�E�͕��Ă��܂���OK�B
�A�b�v���[�h
�T�u�~�b�g��AFoxRenderfarm�ւ̃A�b�v���[�h���J�n����܂��B
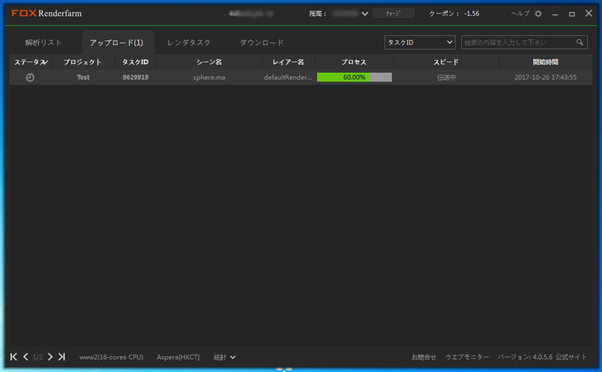
�A�b�v���[�h����������ƃA�b�v���[�h��ʂ���^�X�N�̕\���͎����I�ɏ����܂��B
�����_�^�X�N
�A�b�v���[�h�����������^�X�N�������_�[�^�X�N�ɕ\������܂��B�i����Ȃ��ꍇ�͉E�N���b�N�Ń��t���b�V������j
�X�e�[�^�X�o�[�̒��ɂ��鐔���������_�����O���閇���������Ă��܂��B
�V�X�e���ݒ�Ŏ蓮����ݒ�ɂ��Ă���ƁA�����ŃX�e�[�^�X���Ɂustop�v�Əo�đҋ@��ԂɂȂ�B
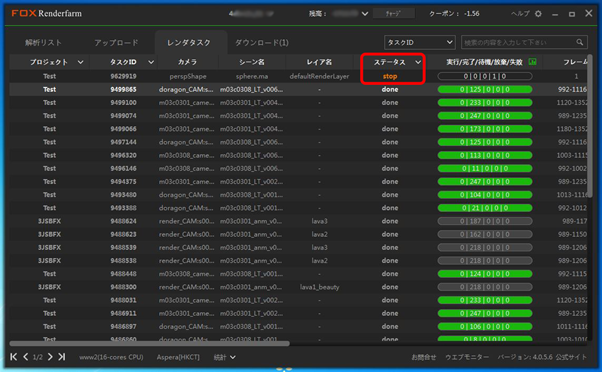
�X�e�[�^�X���Ɂustart�v�ƕ\������Ă���ꍇ�͂��̂܂܃����_�����O�����s�����B
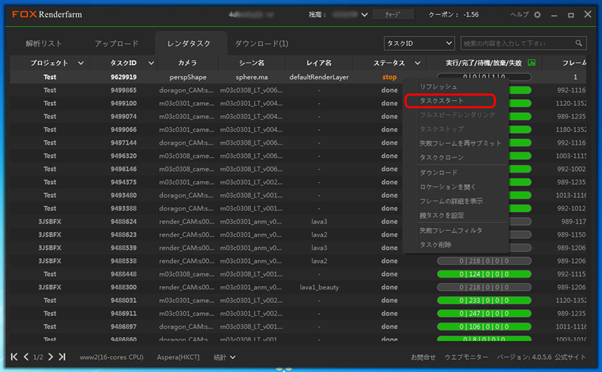
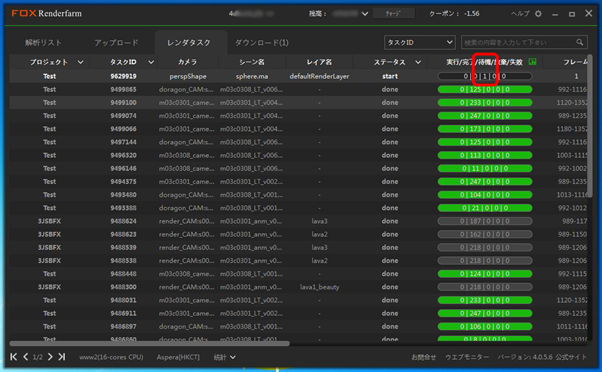
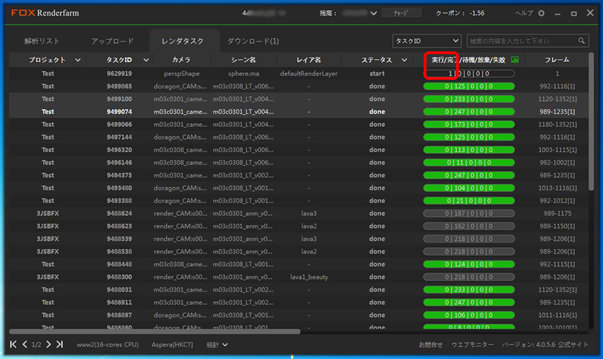
�ҋ@��Ԃ̏ꍇ�͉E�N���b�N�A�^�X�N�X�^�[�g���N���b�N����ƃ����_�����O���J�n���܂��B
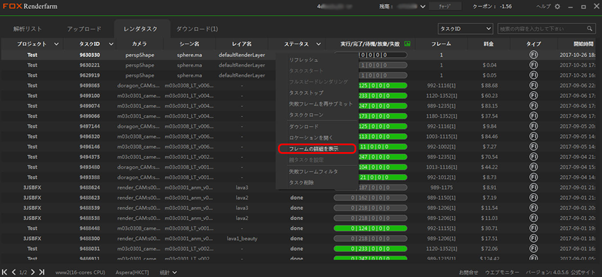
�����_�����O�̗���_�u���N���b�N����ƁA�e�t���[�����̃����_�����O���m�F�ł��܂��B
�E�N���b�N����ł��I���ł��܂�
�����_�����O�̃X�e�[�^�X�m�F��Web�o�R����ł��m�F�ł��܂��B
�i�A�v���E���́u�E�G�u���j�^�[�v����������N���b�N�ŃA�N�Z�X�\�j
�ȉ��Ɏ����E�F�u�o�R�̊m�F�菇�͕ʃ}�V���ŃE�F�u����A�N�Z�X����ꍇ�ɂ��Q�Ɖ������B
�T�C�g�ɃA�N�Z�X���A�E��̃��O�C�����N���b�N�B�@
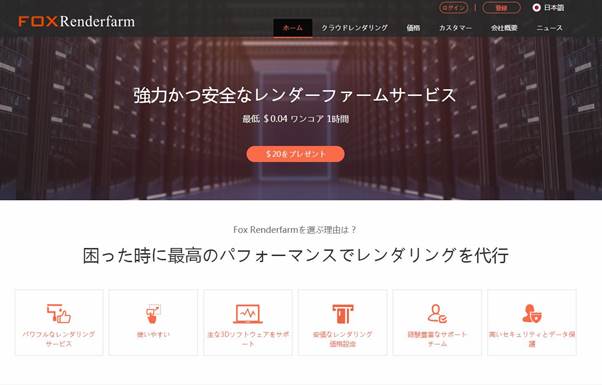
���O�C��
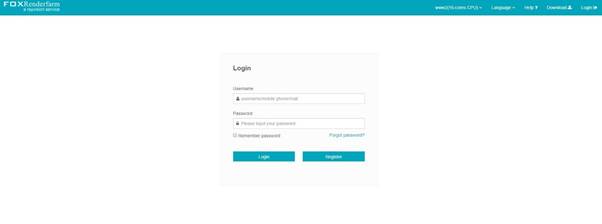
���[�U�y�[�W (���݁@�p��@������݂̂̑Ή�)�@����Running Task ���N���b�N
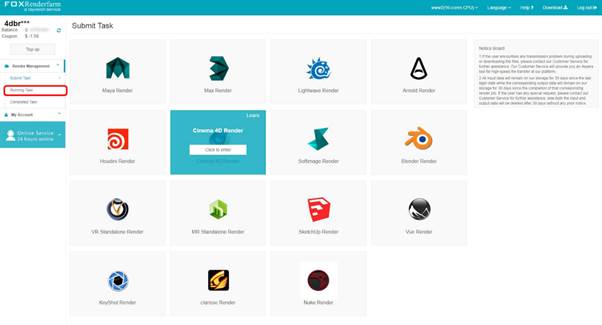
�����_�����O���^�X�N�̃X�e�[�^�X�͂����Ŋm�F�\
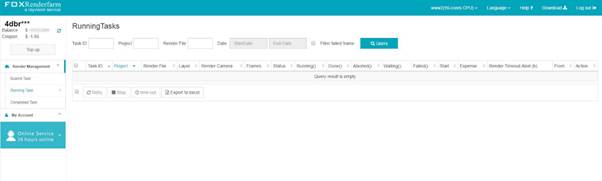
�����_�����O�����̃^�X�N��CompletedTask����m�F�ł���
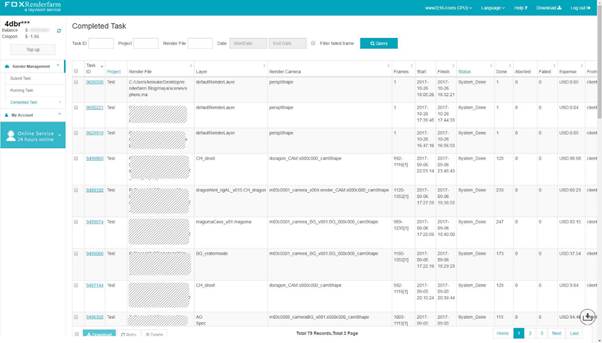
TaskID�̔ԍ����N���b�N�������ɏڍׂ��\������܂��B
�i�g���q��v���O�C���ɂ�薢�Ή��ȕ���������̂ł����ł͏ڍׂȐ����͊������܂��j
�X�e�[�^�X�o�[�̊����̘g�ɒ�o���̃t���[�������\�����ꂽ�烌���_�����O�����ƂȂ�܂��B
���̎��A�X�e�[�^�X���ɂ��udone�v�ƕ\������܂��B
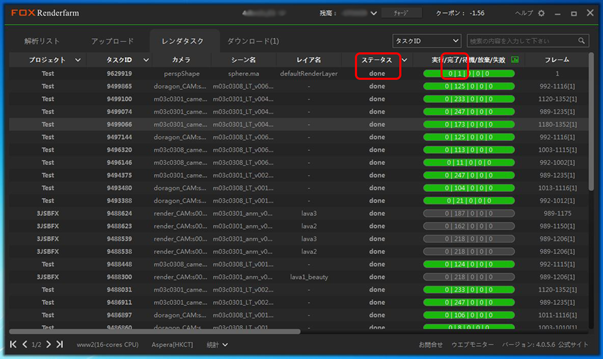
���X�A�A�v���̍X�V��Ԃ��x����������܂��B���̂Ƃ��͉E�N���b�N�A���t���b�V�����N���b�N����ƍŐV�̏��ɍX�V����܂��B
�_�E�����[�h
�����_�[�^�X�N�Ɠ����^�X�NID�Ń_�E�����[�h�E�C���h�E�ɂ��e�^�X�N���\������Ă��܂��B
���̃E�C���h�E���ł͊e�^�X�N�̃����_�����O���ʂ����[�J���Ƀ_�E�����[�h����w�����ł��܂��B
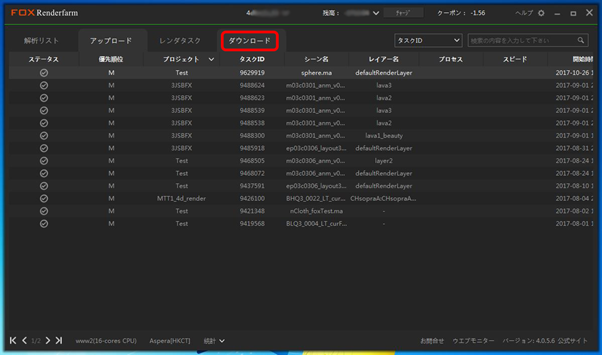
�V�X�e���ݒ�ɂ���Ă̓����_�����O������Ɏ����I�ɏ���̃t�H���_�Ɍ��ʂ��_�E�����[�h���Ă��܂��B
�����_�E�����[�h��ݒ肵�Ă��Ȃ��ꍇ�́A�E�N���b�N�A�u�_�E�����[�h�J�n�v���N���b�N���܂��B
�_�E�����[�h�t�H���_���J���ɂ͉E�N���b�N�A�u�t�H���_���J���v���N���b�N���܂��B
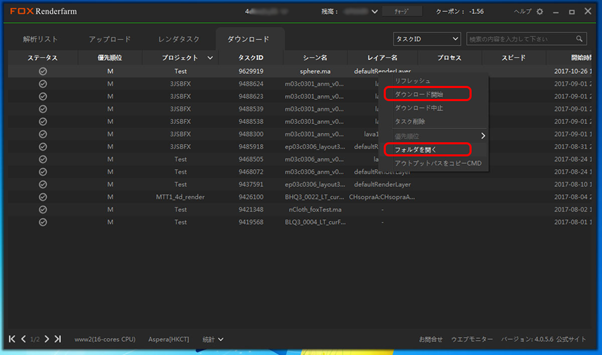
����̃t�H���_�Ƀ����_�����O�摜���_�E�����[�h�ł��Ă���Ί���
�@
�W�E�F�u�o�R�����_�����O
�{���ł�FoxRenderfarm�̃E�F�u�o�R�̃A�b�v���[�h�y�у����_�����O�ɂ��ċL�ڂ��܂��B
�E�F�u�o�R�ł̓A�v���͎g�p���܂�����p�̃v���O�C�������[�U�o�^���K�v�ƂȂ�܂��i���[�U�o�^�ɂ��Ă��U���𐮂���ɋL�ځj�B
�܂��A�E�F�u�x�[�X�ɂȂ�ƁA����p��ƒ�����݂̂̑Ή��ƂȂ�܂��B
���{��x�[�X����]����ꍇ�̓A�v���o�R�ł̃����_�����O�𐄏����܂��B
�v���O�C���̃_�E�����[�h
FoxRenderfarm�̃T�C�g�ɃA�N�Z�X����B��ʉE��́u���O�C���v���N���b�N����B
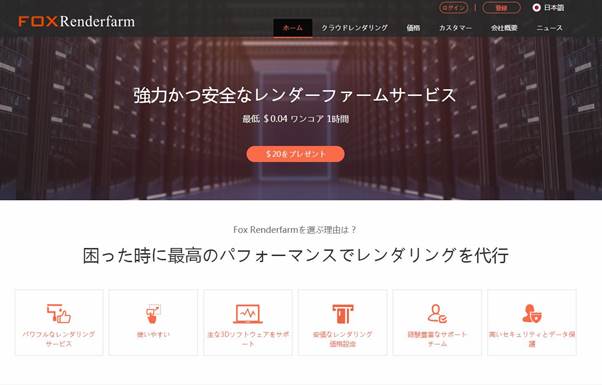
���O�C�� ���܂��B
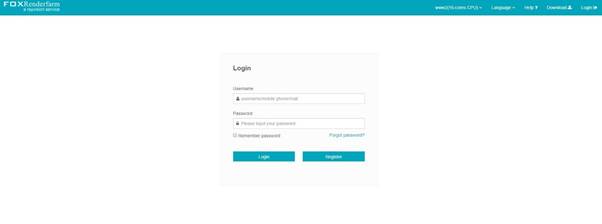
MayaRender�̃A�C�R�����N���b�N�B
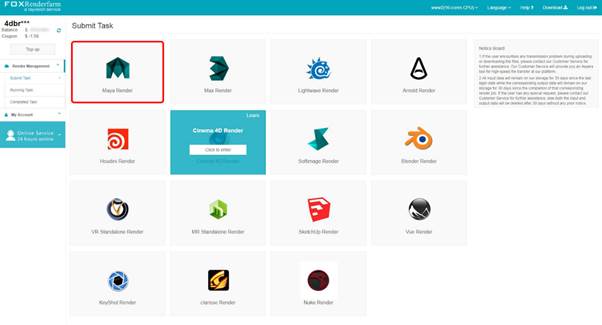
�V�K�v���W�F�N�g�𗧂��グ�邩�iCreate New Project�j�A���łɑ��݂���v���W�F�N�g���h���b�v�_�E�����X�g����I�����܂��B
�ݒ��A����
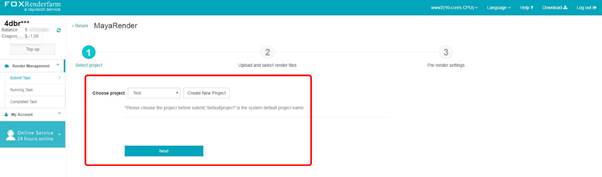
�uUpload�v�{�^���������܂��B
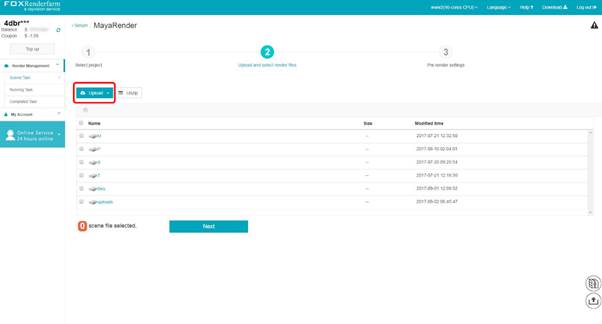
���߂ăA�b�v���[�h�����݂�ہA�v���O�C�����K�v�Ȃ̂ŁA���̃v���O�C�����_�E�����[�h���邽�߂̃|�b�v�A�b�v���\������܂��B
�uDownload�v�{�^�����N���b�N���A�v���O�C�����_�E�����[�h���܂��B
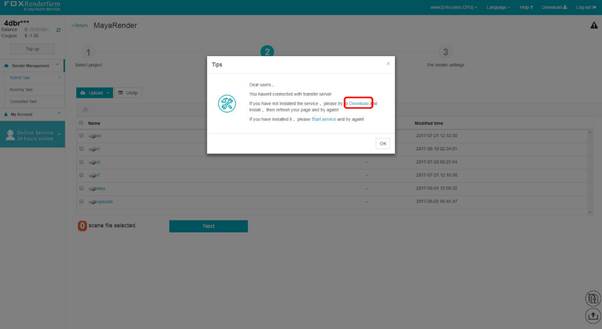
�v���O�C���̃C���X�g�[�����_�E�����[�h���ꂽ��A�C���X�g�[�������s���܂��B
�C���X�g�[���̌���ݒ�E�C���h�E���J���܂��B�I�����͉p�ꂩ������B
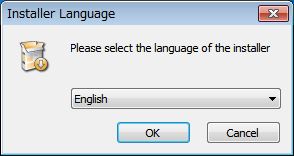
�v���O�C���̃Z�b�g�A�b�v�E�C���h�E���\�������B����
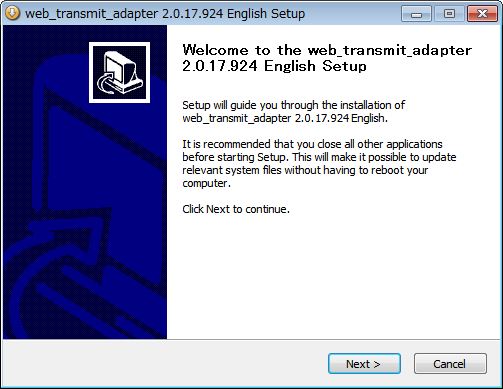
�v���O�C���̃C���X�g�[����ݒ�E�C���h�E�ɂȂ�܂��B�C���X�g�[������w�肵�A�C���X�g�[�����܂��B
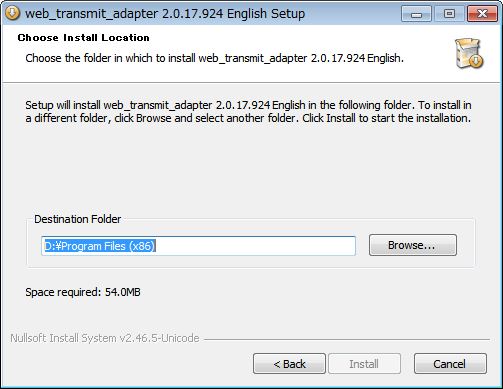
�C���X�g�[��������̓C���X�g�[���ݒ�E�C���h�E�����B
�v���O�C���_�E�����[�h������FoxRenderfarm�͍ċN�����K�v�Ȃ̂ŁA
��x���O�A�E�g���A�ă��O�C�����邱�Ɓi�u���E�U�܂ŗ��Ƃ��K�v�͂���܂���j�B
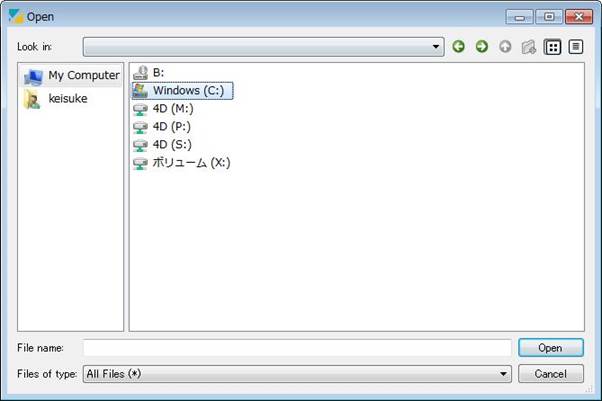
�v���O�C�����C���X�g�[�����ꂽ��Ԃōēx�A�b�v���[�h�������Ă݂�ƁA���x���|�b�v�A�b�v�͕\�����ꂸ�t�@�C���Q�Ɨp�E�C���h�E���J���܂��B
�v���O�C���_�E�����[�h�̃|�b�v�A�b�v���ēx�\�����ꂽ�ꍇ�́A
�v���O�C������肭�C���X�g�[������Ă��Ȃ��\�������邽�߁A�ăC���X�g�[�������邱�Ƃ𐄏����܂��B
�����_�����O
�����_�����O�������t�@�C����I�����A�A�b�v���[�h����B���L�̂悤�Ƀ|�b�v�A�b�v��ŃA�b�v���[�h�������������Ƃ��m�F�ł��܂��B
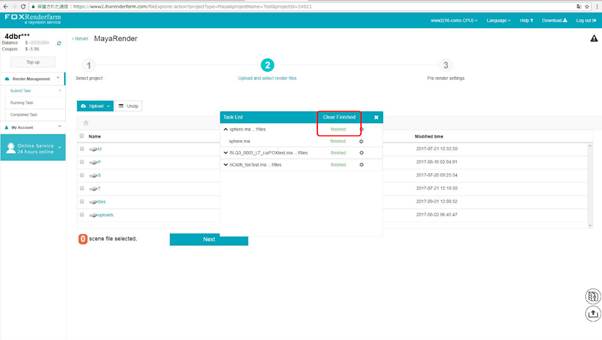
�A�b�v���[�h������A��ʒ����ɂ��郊�X�g���烌���_�����O�������V�[���t�@�C����I�����A����
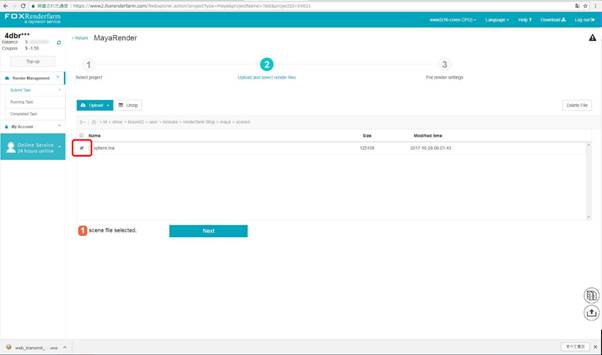
�����_�[�ݒ�����܂��B
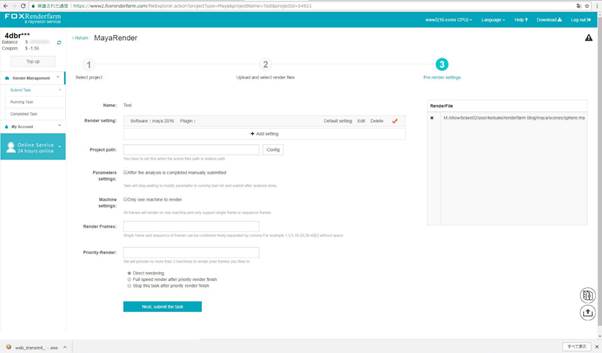
Render Settings�F�g�p����\�t�g�E�F�A�y�уv���O�C���̑I��
Project path�F���p�X�̏ꍇ�͂����Őݒ肷�邱��
Paramete Settings�F�`�F�b�N������ƁA�����_�����O���O�ɑҋ@��ԂƂȂ�A���[�U�̃^�C�~���O�Ń����_�����O�����s�ł���B
MachineSettings�F�`�F�b�N������ƁA�����_�����O�Ɋ��蓖�Ă���̂�1��݂̂ƂȂ�B
Render Frames�F�����_�����O����t���[�������W
Priority Render �F�D�悵�ă����_�����O����t���[�����L������B
�ݒ芮����A��ʉ��́uNext, submit the task�v�{�^�����N���b�N����B
Running Task�̃E�C���h�E�Ɉڂ�A�^�X�NID���m�F�ł��܂��B
Status���Ői���̊m�F���ł��܂�(Analyzing��start)�B
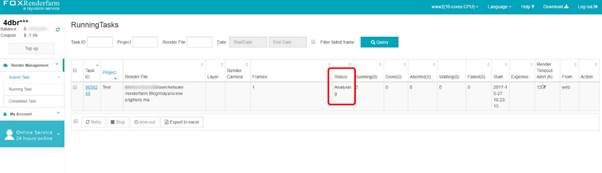
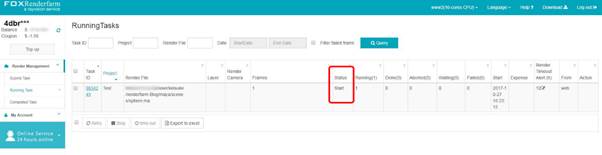
�����_�����O�����������Running Task�̃E�C���h�E����^�X�N�͏����AComplete Task�ŕ\������܂��B
Task ID���N���b�N����ƃ����_�����O���ʂ̏ڍׂ��m�F�ł��܂��B
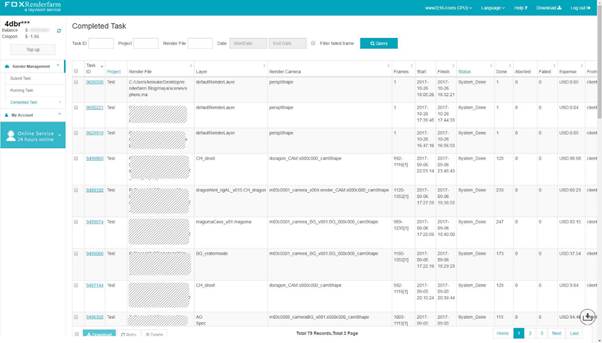
�摜���_�E�����[�h����ꍇ�́A�Y������^�X�NID�Ƀ`�F�b�N�����A��ʉ��̃_�E�����[�h���N���b�N���܂��B
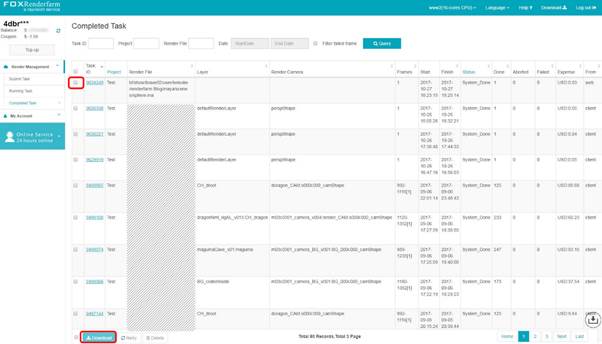
�|�b�v�A�b�v�E�C���h�E���\�������̂ŁA�uScan�v���N���b�N���A�_�E�����[�h����w�肵�܂��B
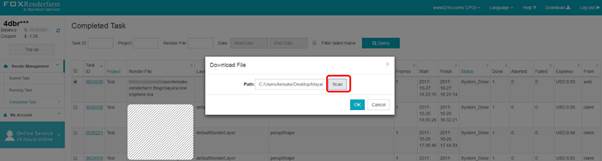
Choose���N���b�N�B
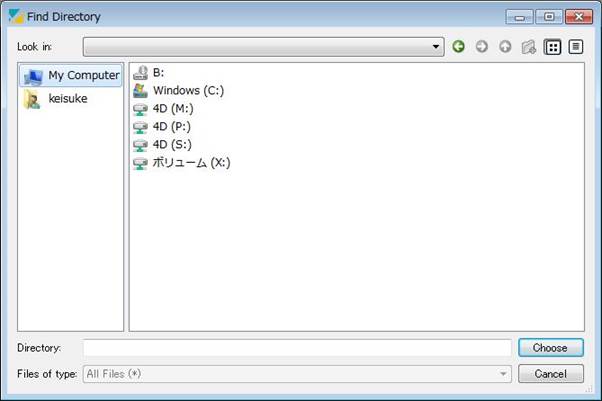
�f�[�^�̃_�E�����[�h���n�܂�܂��B
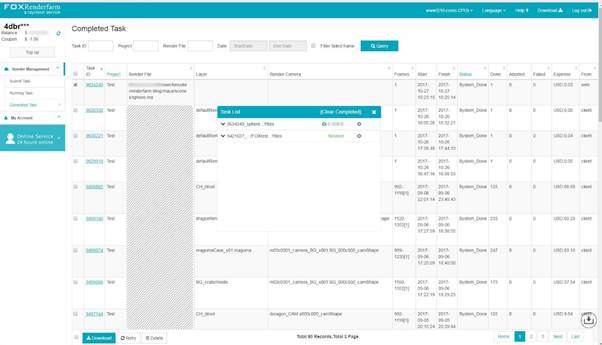
����̃t�H���_�Ƀ����_�����O�摜���_�E�����[�h����Ă���Ί����ł��B
�`���[�g���A���̐����́A�ȏ�ł��B
��ʂ̃����_�����O���I���Ȃ��I�ȂǁA���������ɁA��ς����ɗ����Ǝv���܂��̂ŁA�܂��̓e�X�g�����_�����O�ȂǂŊ��炵�^�]���Ă݂ĉ������B
�i�v���W�F�N�g���̃e�X�g�����_�����O�́A���x���ł���Ζ����ɂ��Ă��炦�܂��I�j
����ɏڍׂ�A�킩��Ȃ����ƂȂǂ���܂�����A�ȉ��̃A�h���X���ɂ��q�˂��������B
sales-jp@rayvision.com�iRayvision���{�����ǁ@�S���F���ؗl�A�l�j
��������̃}�j���A���y�[�W�́AFox Renderfarm�l�̌����y�[�W�ł͂Ȃ��A�������4D�u���C���ł̎Г��}�j���A����Fox Renderfarm�l�̋����ɂ����J�����Ă��������Ă�����̂ł��B
���ׁ̈AWeb�A�v���P�[�V�����̃o�[�W�����A�b�v��d�l�ύX���������ꍇ�A�}�j���A���̓��e���ꗂ��o��\����������܂��̂ŁA���e�͉������B
�܂��A�A�v���̎d�l��g�����Ɋւ��邨�₢���킹�́A�t���Ă���܂���B
���Ђł́A���̃}�j���A�����g�p���Ẵ����_�����O���ʂ₻�̑��̕s��ȂǂɊւ����̐ӔC�����˂܂��̂ŁA�������̏�A���Q�Ƃ��������܂��悤���肢�\���グ�܂��B